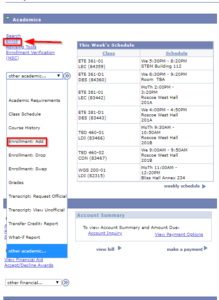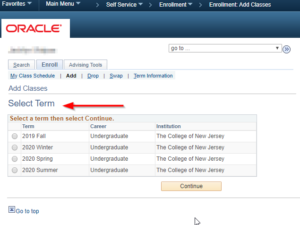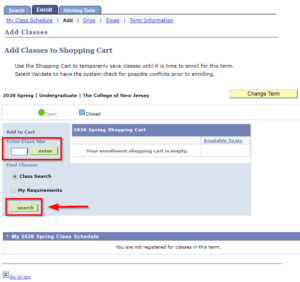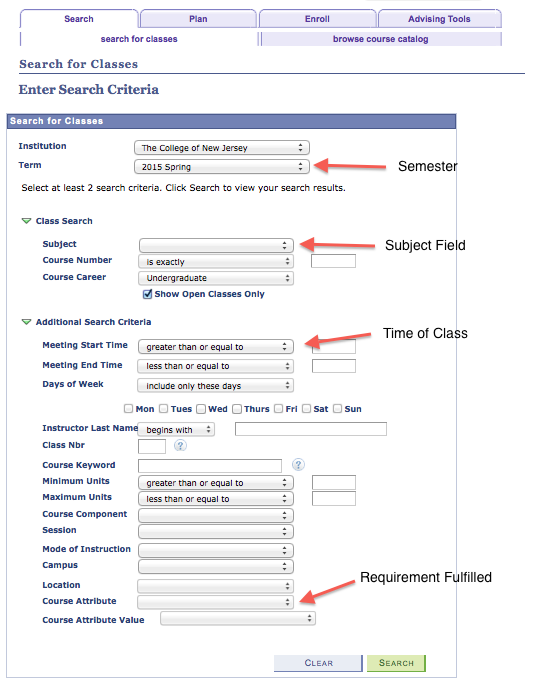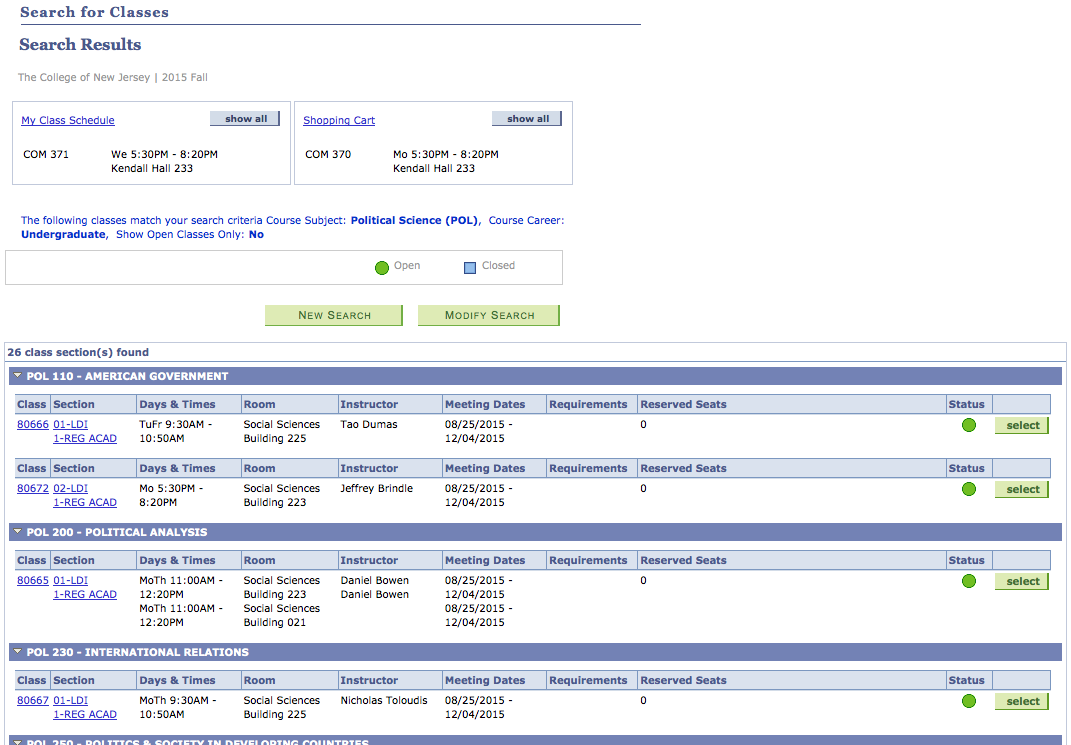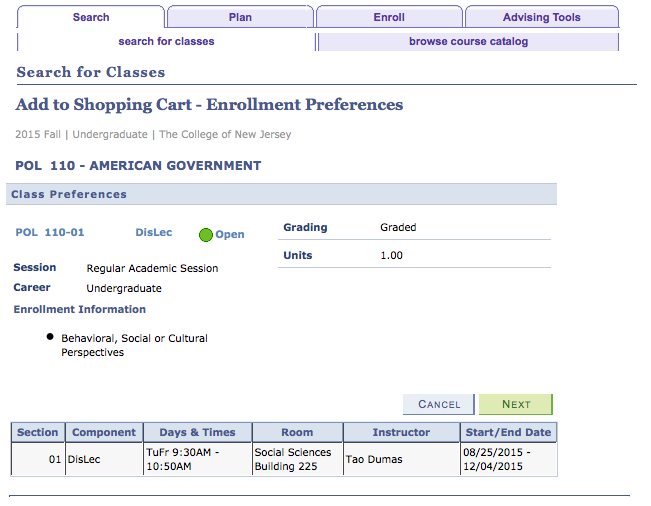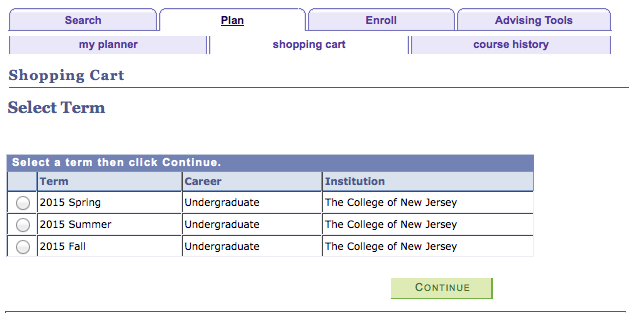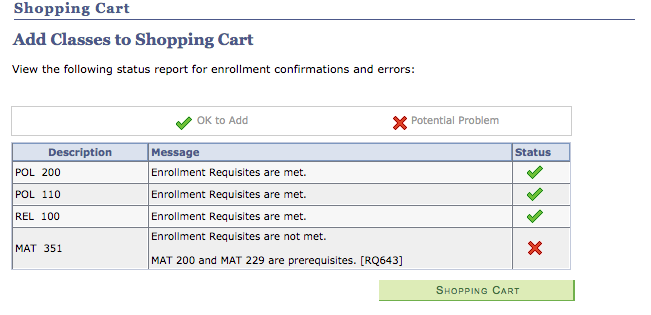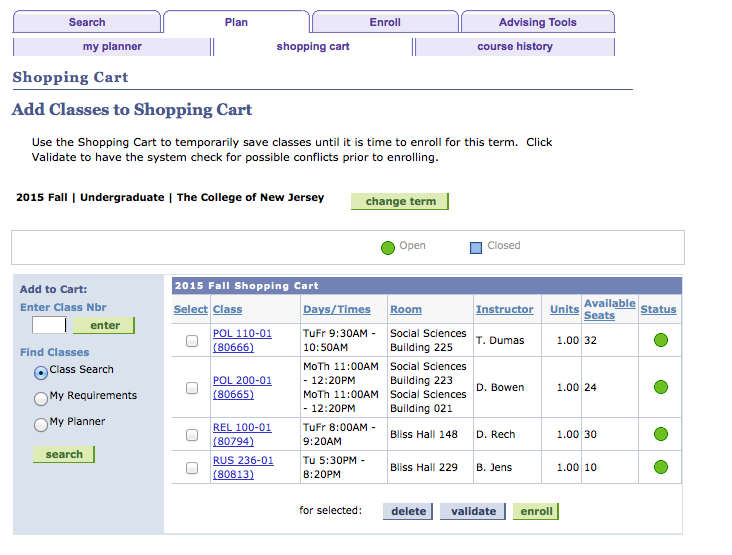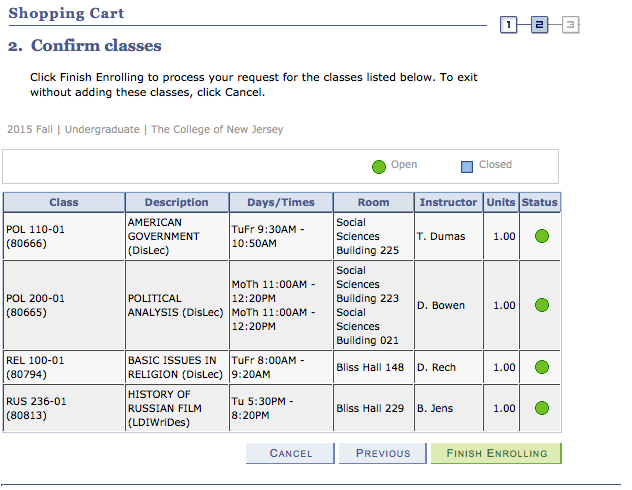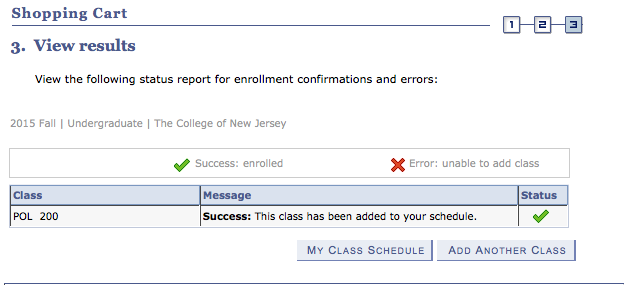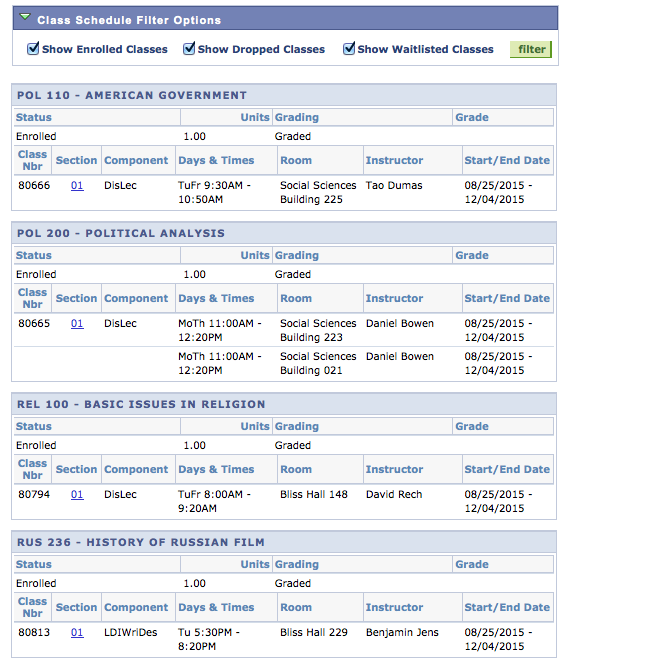1. Check your Academic Requirements (AR) Report to see your requirements that have not been fulfilled.
2. Start by searching for the classes you wish to enroll in next semester based on the AR Report.
*- Log on to PAWS and click the student center. Click the Enroll link under the Academics category or Enrollment: Add under the drop-down menu .
3. Next, select the desired term and press continue. In the next screen press the search button to search for a class or enter the class number if you know it.
5. Once you have chosen a search category, in this example Political Science, you will be brought to a list of classes offered for the selected semester/term under your search category. Here, you will see a list of Political Science classes offered this semester.
6. Once you have chosen which course and section you wish to enroll in, click the green select button on the right hand side for that specific course. Your screen will then look like this. Use this page to confirm the details of this course.
7. Continue by clicking the green Next button. Your should see this green box on your screen. NOTE: When you have completed this step, you are not enrolled. These courses are held in your Shopping Cart.
8. Once you have selected the courses you wish to register for, and placed them into your shopping cart, it is time to enroll. Click on the Plan tab. Then click on the Shopping Cart tab below followed by the semester you are enrolling for. Click Continue.
9. This will bring you to your shopping cart. Here is where all of your classes you have selected will be held before enrollment. First, you must check to see if certain classes have requisites that must be met before enrolling in a particular course. To check for this, you must check the boxes of each course and click validate.
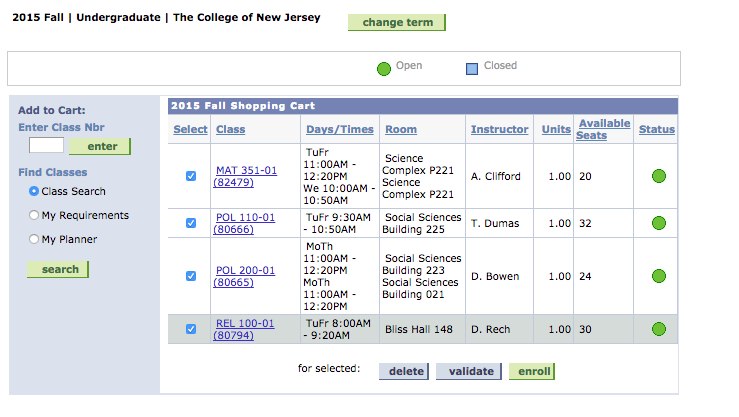
When you click validate, green arrows mean you meet the requirements to take the class. A red x means that you do not meet the requirements to enroll in the course or there is a time conflict. In this case, this student has not taken MAT 200 or MAT 229, which you must take before enrolling in MAT 351.
10. Once you have validated your courses, return to your shopping cart. In order to enroll, you must check the boxes next to each course. Once they are selected, you can click the green enroll button.
11. You will be given this confirmation screen to review your course selections. Next, click finish enrolling.
12. Next, you will be brought to a review page. All classes should have a green check mark under the success column as seen below, indicating you have successfully enrolled in that course. A red x will indicate there is a conflict with enrollment.